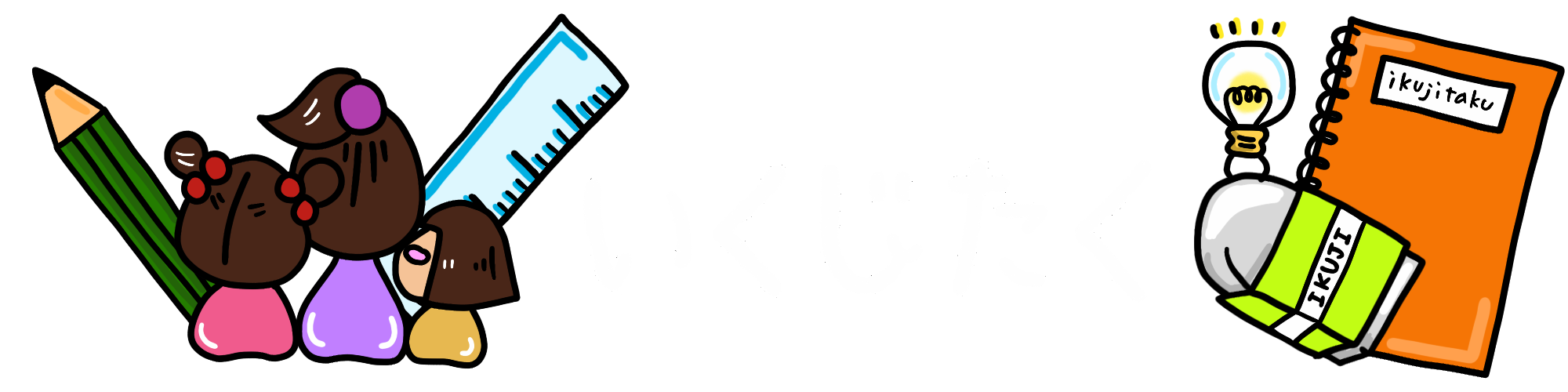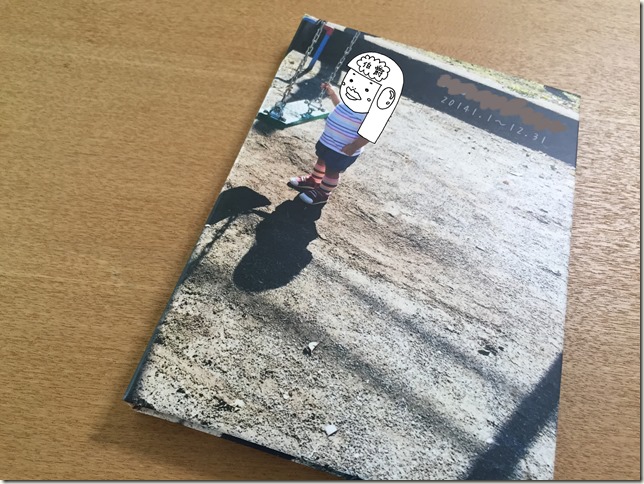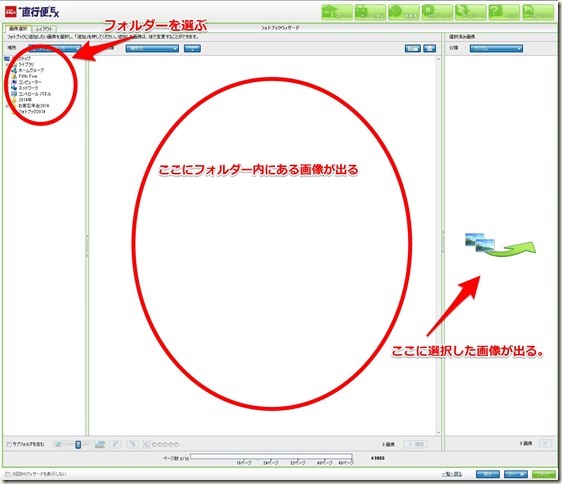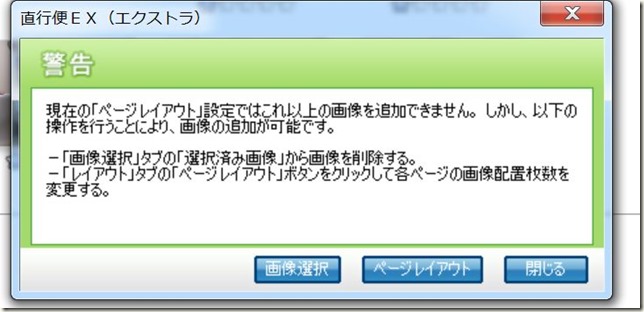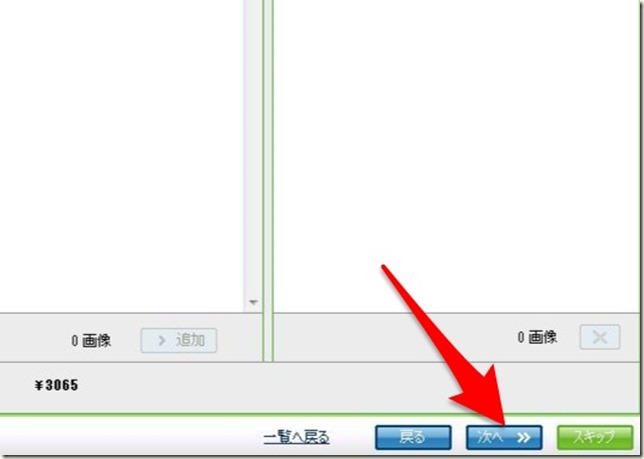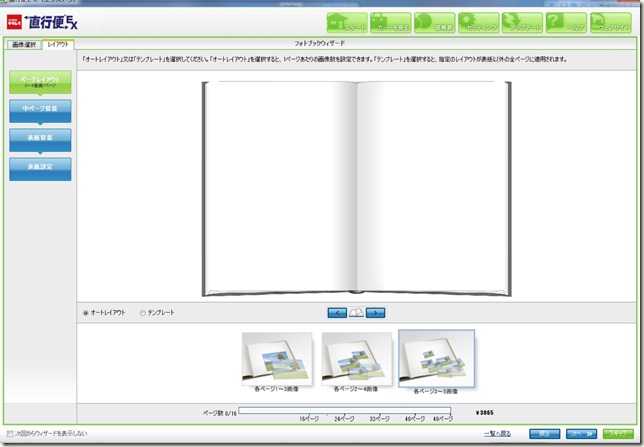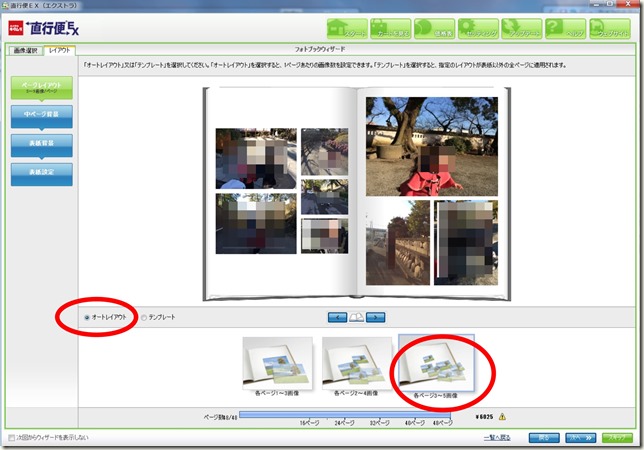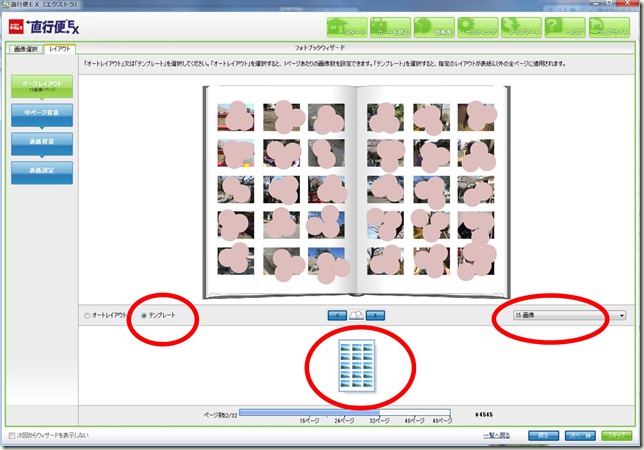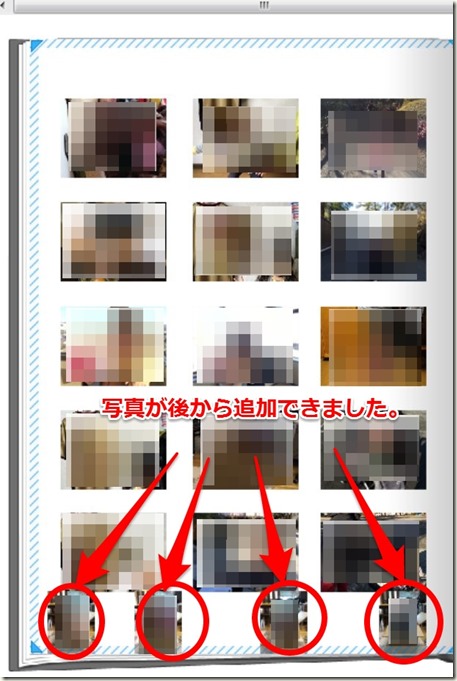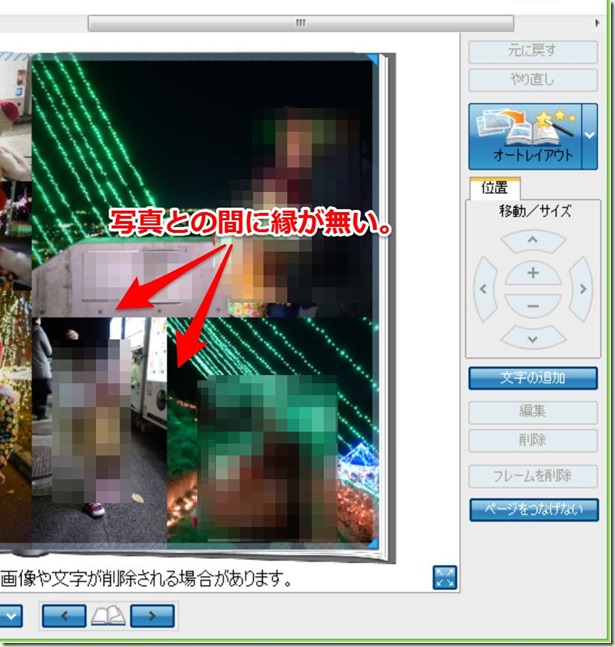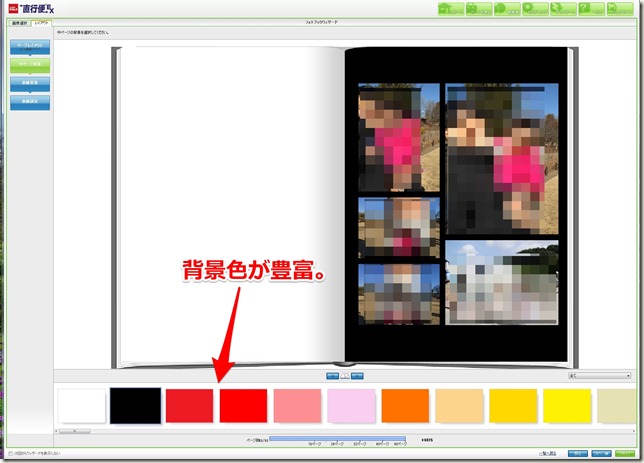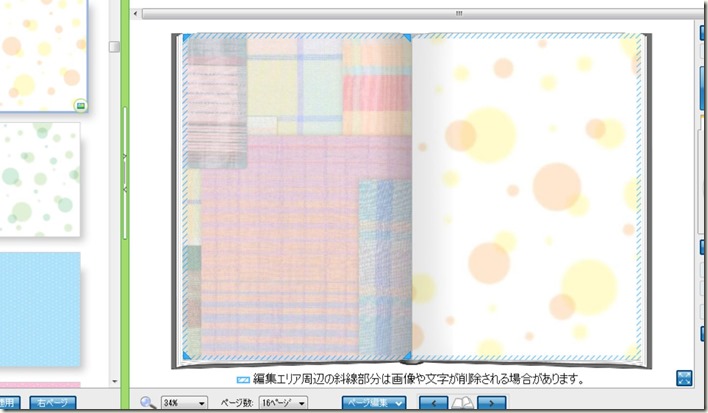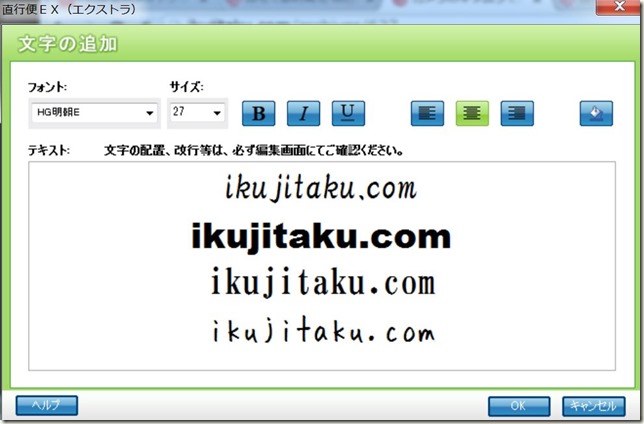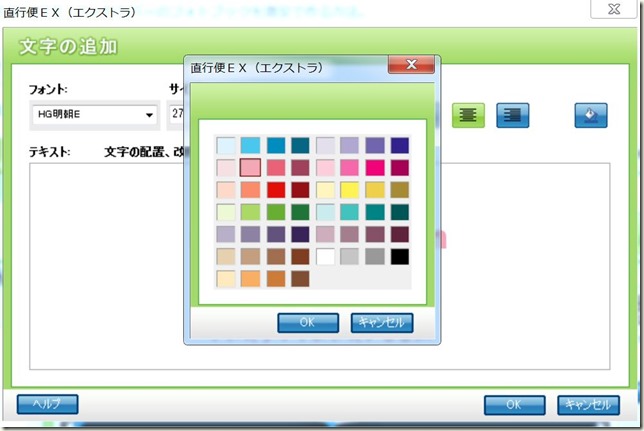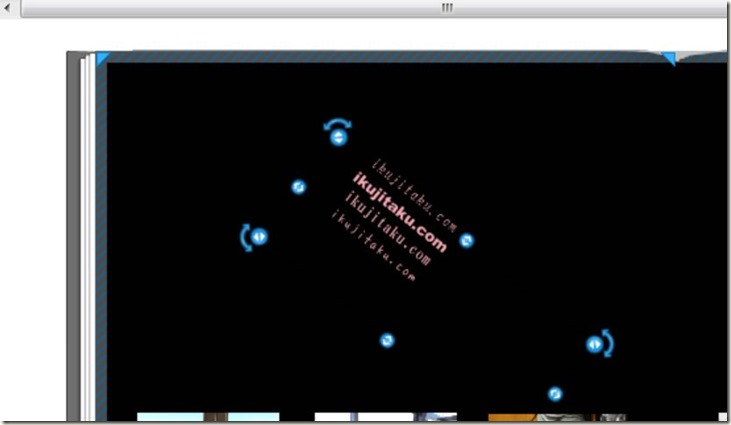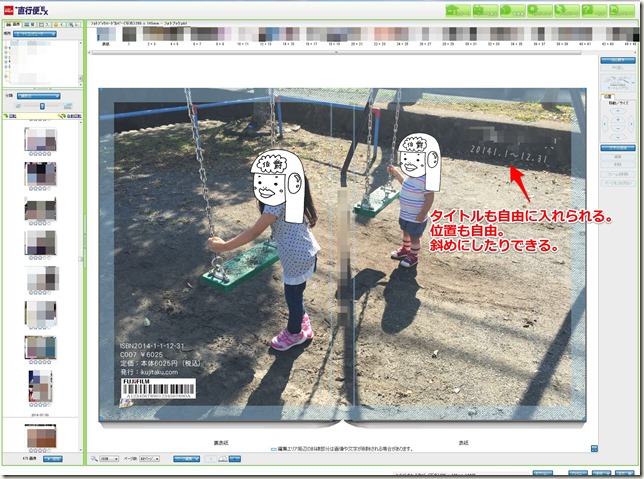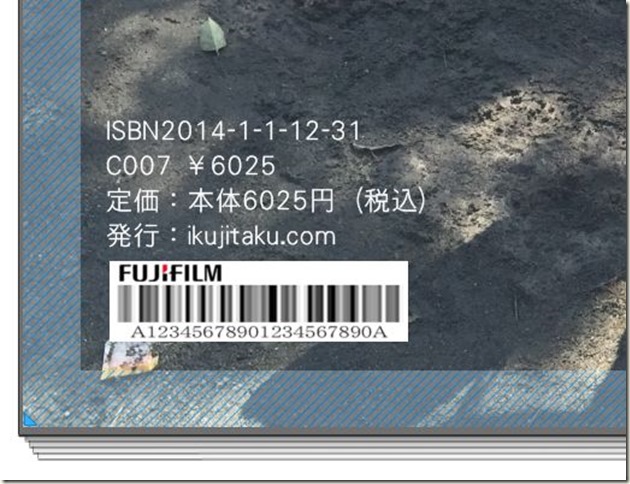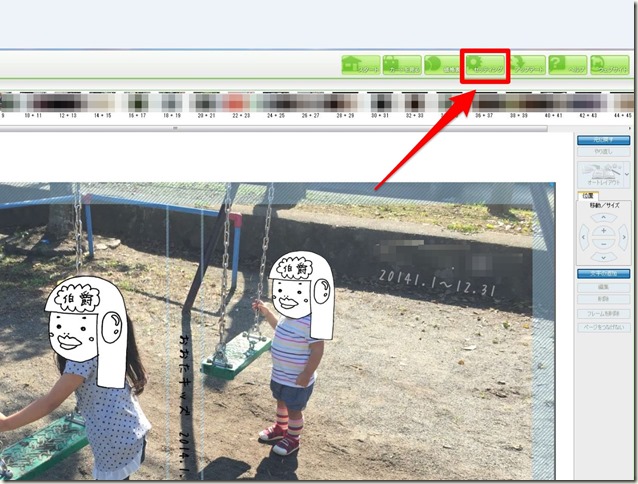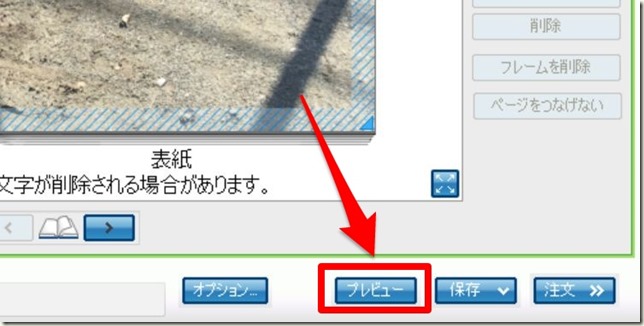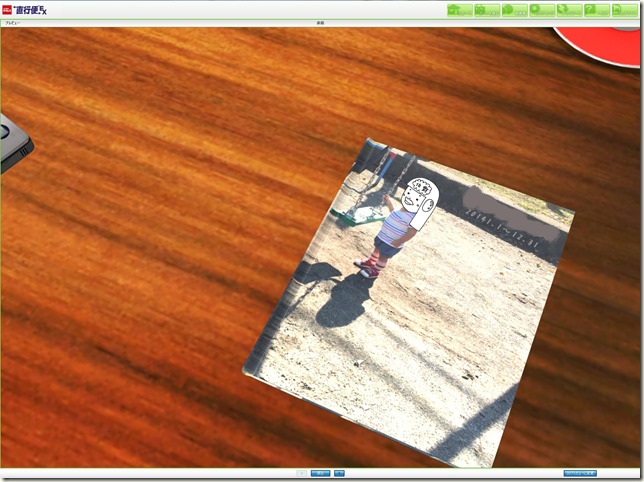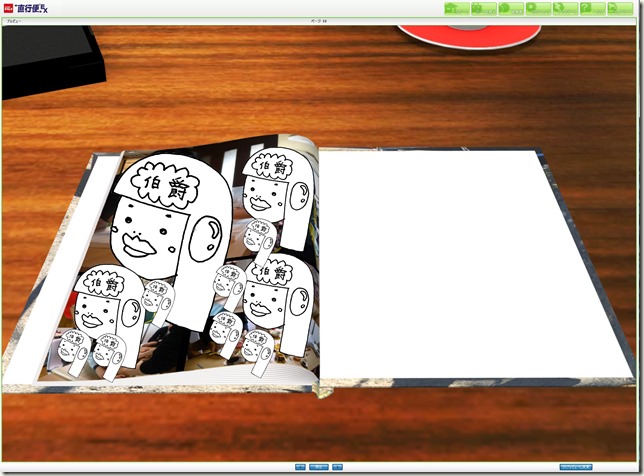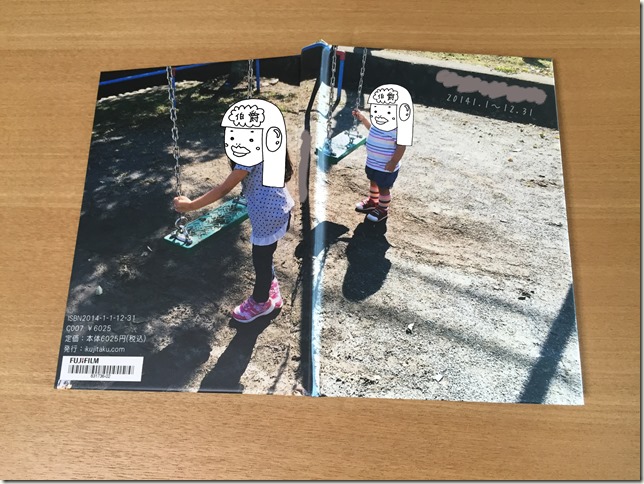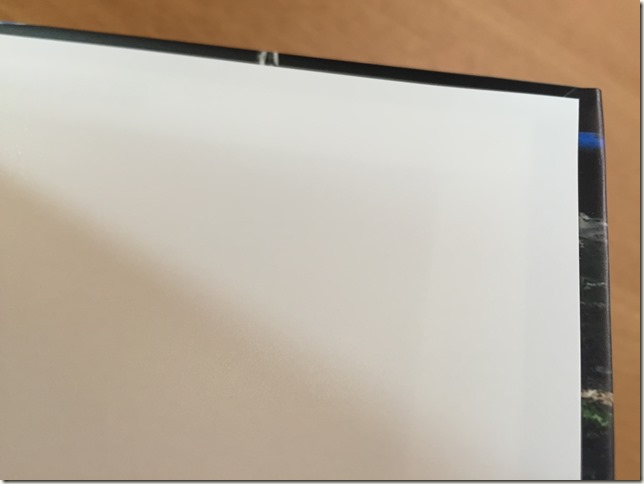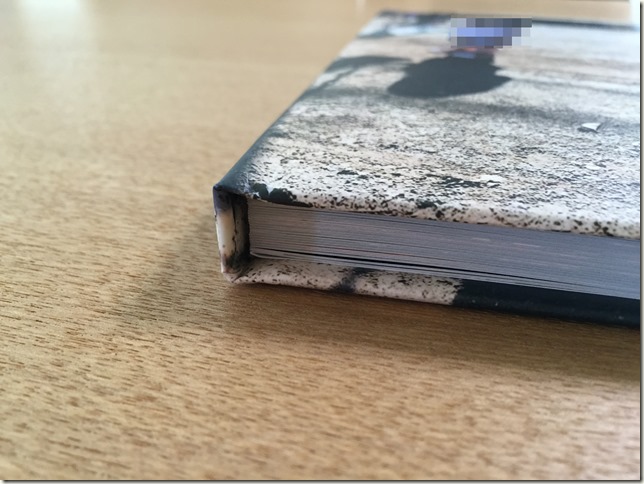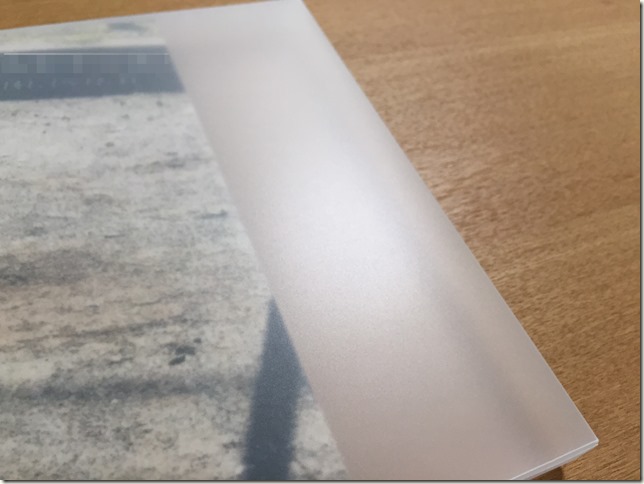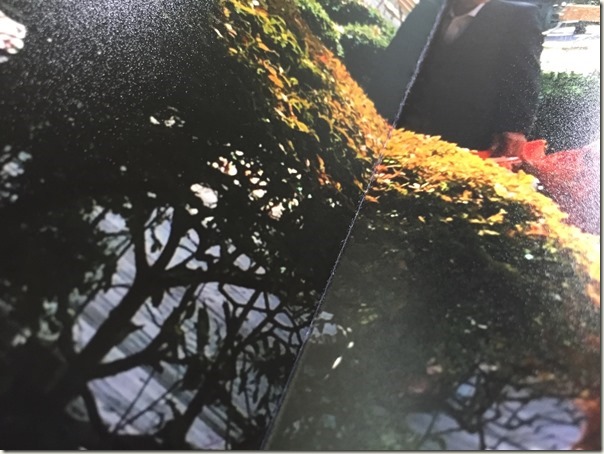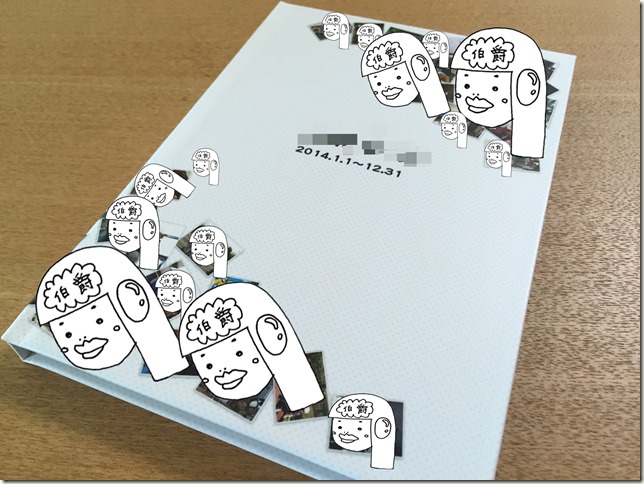記事内で紹介する商品を購入することで、当サイトに売り上げの一部が還元されることがあります。
前回はフォト本、イヤーアルバムと制作した私。
→カメラのキタムラのフォト本レビュー(A4サイズ)。作成方法と評判。
→カメラのキタムラでFUJIFILM Year Albumを作ってみた。作成方法と仕上がりレビュー。
フォトブックの魅力に、すっかりハマってしまいました。
そんな事から、今度は前回もお世話になった、
FUJIFILM フォトブック ハードカバーを、また作ってみました。
もくじ
FUJIFILM フォトブック ハードカバーのサイズとページ数について。
このFUJIFILM フォトブックハードカバーを、
カメラのキタムラで作ると、以下のサイズと、ページ数で作れます。
145×145mm
(表紙と裏表紙の大きさ:150×150mm)
- 16ページ・・・2860円
- 20ページ・・・3188円
- 24ページ・・・3518円
- 32ページ・・・4176円
- 40ページ・・・4834円
- 48ページ・・・5493円
205×145mm(A5サイズ相当)
(表紙と裏表紙の大きさ:212×152mm)
- 16ページ・・・3065円
- 20ページ・・・3435円
- 24ページ・・・3805円
- 32ページ・・・4545円
- 40ページ・・・5285円
- 48ページ・・・6025円
185×185mm
(表紙と裏表紙の大きさ:192×192mm)
- 16ページ・・・3785円
- 20ページ・・・4238円
- 24ページ・・・4690円
- 32ページ・・・5595円
- 40ページ・・・6501円
- 48ページ・・・7406円
フォトブック ハードカバーは、正方形タイプも選べます。
しかし、保存しておくのには、
本と同じ長方形サイズで、
A5サイズ相当の205×145mmが良いかなと思い、
フォトブックは205×145mm、
最大ページ数の48ページで作ってみる事にしました。
フォトブックの専用ソフトは安定感が無い。困った点。
前回フォトブック ハードカバーを作った時も同じでしたが、
たくさんの、編集作業が出来るためか、
編集中の処理に、安定感がありませんでした。
前回作った時と、パソコンが変わっていたので、
新たに、フォトブック作成用に専用ソフトをインストールしました。
写真を選び、編集作業を始めた約5分後のこと、
表紙の写真編集中に、フリーズ・・・。
ウンともスンともいかなくなり、しぶしぶ再起動しました。
途中経過を保存していなかったので、最初からやり直し。
また、編集作業が出来るところまで来ました。
フリーズしては嫌だなーと思い、保存をしておこうと、
保存ボタンを押したところで、またフリーズ・・・。
ここまでかかっている時間、約1時間くらいです。
もう、イライラしてしまい、
ソフトをアンインストールして、やる直す事に決定。
再度ソフトをインストールし、
写真編集ができるところまで到達。
ようやく、フリーズ無しで作業が続けられました。
保存をしても大丈夫でした。
ちゃんと編集が出来るまで、
結局、1時間半以上かかってしまいました。
私の場合は、バグが起こってしまいましたが、
誰しも必ずフリーズしてしまうなどの、
バグが起こるわけではないと思いますが。
あくまでも、ご参考に・・・。
好きなようにカスタマイズ出来る。フォトブック ハードカバーの良い所。
編集できるまでの、時間はかかりましたが、
フォトブックのメリットは、
フォト本や、イヤーアルバムでは出来なかった事が、
たくさん出来る所なんです。
- はじめに追加できる画像数に限度はあるが、後から追加できる。
- 写真のレイアウトが自由。縁なしの配置もできる。
- 背景色の種類が圧倒的に多い。
- 書体(フォント)の種類が豊富。コメントも自由に入れられる。
- 表紙をアレンジ。一味違うフォトブックが出来る。
- フォトブックデータを3D画像で見る事が出来る。
はじめに追加できる画像数に限度はあるが、後から追加できる。
ソフトを起動したら、フォトブックに使う写真のフォルダーを選択します。
選択したフォルダーの中から、使いたい写真を選び、
追加していきます。
この時、フォルダーから追加できる写真の画像数には限りがあり、
限度以上の枚数を追加してしまうと、ページの編集作業に移れません。
こんな感じで、警告が出てしまいます。
どれくらいの画像数が、はじめに追加出来るかというと、
上記の画面の下にある「次へ」というところをクリックします。
次の様な画面になり、1ページに入る写真の枚数を選択する事ができます。
ここの枚数設定を増やせば、追加できる画像数が増やせます。
私は、オートレイアウトを選択して、
「各ページ3~5画像」を選びました。
そうしたら、240画像まで写真を追加する事が出来ました。
その他にも、テンプレートというのを選択し、
1ページに「15画像レイアウトできるタイプ」
というのがあったので、選択してみたら、
720画像まで追加する事が可能に。
先ほどよりも、多く画像数が追加できました。
1ページに、15画像が最大の画像数だったので
追加できた、720画像が最大の画像数かと思ったら、
そうでもないんです。
この様に、編集画面に移ったら、
15画像あるページに、また後から写真を追加する事が出来ました。
ちょっと、びっくり。
フォト本、イヤーアルバムは1ページ入る画像数が
決まっていたのですが、フォトブックは決まっていないようです。
イヤーアルバムの、表紙のテンプレートにあったような、
1ページに、写真をたくさん詰め込む様な編集もできそうです。
→カメラのキタムラでFUJIFILM Year Albumを作ってみた。作成方法と仕上がりレビュー。
しかし、ここまでギュウギュウに画像を詰め込んでしまうと
後からの編集が、やりずらくなってしまいそう。
後から画像を追加出来ることを見越して、
少なめに画像を選択して、編集に進むとイイと思います。
写真のレイアウトが自由。縁なしの配置もできる。
写真のレイアウトが、自分で設定できるので、
- お気に入りの写真を、大きく。
- 小さい写真をたくさん盛り込む。
- フレームを付けてみる。
などなど・・・色々出来ちゃいます。
その中でも、私は写真と写真の間に縁がない、
縁なし配置を出るのが、凄いと思います。
1枚づつ、写真の大きさを調節しなくてはいけないので、
大変ではありますが、
フォト本や、イヤーアルバムでは出来なかった事。
オリジナル感もあり、私の中では
とてもオススメな写真編集の方法です。
背景色の種類が圧倒的に多い。
はじめに画像を追加したあと、
ページレイアウトの次に、見開きページの背景色と、
表紙の背景色が選べるページがあります。
写真の下に表示されているのが表紙と、ページの背景色なんですが、
種類が豊富すぎる。
数えてみたんですが・・・途中で断念。
100種類以上ありました。
上記の画面でカラーを選択しても、
編集画面で表紙、背景色どちらとも、
何回でも変更可能です。
しかも、左右で違う背景色を選択する事もできるんです。
面白い!!
私はシンプルに、背景色は黒にしてしまいましたが、
作りたいフォトブックのイメージに合わせて、
背景色をいろいろ変えられるのは、すごく嬉しい事です。
書体(フォント)の種類が豊富。コメントも自由に入れられる。
書体(フォント)の種類が豊富で、自分の好みに合わせて、
好きな書体が選べます。
こんな感じで、バラエティー豊か。
書体のカラーも豊富です。
好きな場所に、コメントが入れられる事も
またスゴイところ。
コメントの向きを斜めにしたりなどの、編集もできます。
ちょっと見ずらくてスイマセン・・・。
コメントの、大きさも変えられるし、
太字にしするのも可能。
自由自在ですね。
表紙をアレンジ。一味違うフォトブックが出来る。
前回作ったフォト本や、イヤーアルバムは、表紙のデザインを
自分の好きな用に変える事はできませんでした。
→カメラのキタムラのフォト本レビュー(A4サイズ)。作成方法と評判。
→カメラのキタムラでFUJIFILM Year Albumを作ってみた。作成方法と仕上がりレビュー。
なんでもできちゃう、フォトブックなので、
表紙が色々、アレンジ出来るんです。
表紙に使う写真を、めーいっぱい大きくして、
表紙から背表紙全体を、写真にしてしまうんです。
タイトルの位置も自由に決められるので、さりげなく入れてみたり。
こんな感じです。
左下にある、バーコードの上にも一工夫。
市販の本に書いてある、説明書きをマネして、
コメントを追加する機能を使って作成。
番号などは適当です。
これだけで、市販の本っぽくなります。
簡単な工夫なんですが、今までと違う仕上がり。
本当に色々出来るので、アレンジをやりたい放題です。
フォトブックデータを3D画像で見る事が出来る。
題名の通り、
フォトブックデータを、3D画像で見る事が出来るんです。
編集画面の上部にある、セッティングというところから
3Dレビューというタブを開き、
3Dレビューが見れるように設定します。
設定し終えたら、編集画面の右下のプレビューをクリック。
そうすると、編集したフォトブックが3D画像で見れます。
本を開いて、編集した内容を確認。
平面でのプレビュー画像ではなく、3D画像で見れるので、
実際の出来上がりを想像しやすい。
面白くて、便利な機能です。
画質が綺麗で表紙の見栄えが抜群。作り込むならフォトブック。
制作時間は、半日位かかってしまいましたが、
納得のいく、フォトブック ハードカバーが仕上がりました。
フォトブックも、店頭受け取りで注文しました。
半額券を使いたいですから。
→カメラのキタムラで、ハードカバーのフォトブックを激安で作る方法。
フォトブック ハードカバーも、商品注文4日後に、
商品仕上がりのお知らせがありました。
やはり、早くてイイですね。
仕上がりはというと・・・
オシャレに出来がってくれました☆
広げてみるとこんな感じ。
1枚の写真で構成されているので、広げてもキレイです。
画質も問題ナシ☆
表紙と、背表紙どちらから見ても楽しめます。
本当に見栄えが良いです。
表紙の仕組みは、印刷された写真が、
本に貼りつけてある様な感じ。
写真の端っこは、裏側に折り込まれています。
フォトブックの厚みは、イヤーアルバムと同じくらい。
→カメラのキタムラでFUJIFILM Year Albumを作ってみた。作成方法と仕上がりレビュー。
半透明なカバーが付いているので、保存にも最適です。
見開きの画質も、すっごくキレイ!!
発色が鮮やかなんです。
写真を大きく配置したページは、とても目を引きます。
細かく写真を配置しても、キレイに見れますが、
見ごたえ、見栄えを考えると、
大き目に写真を配置した方が、良いフォトブックに仕上がるかも。
ページの見開きも、前回作ったイヤーアルバムと同じく
フラットになるので、見やすさ抜群。
でも、折り目は付いてしまうので、
人物の顔が、折り目にナイ方が良いと思います。
フォトブック ハードカバーは、納得のいくまで
とことん、作り込めます。
背景色や、表紙のデザイン、見開き写真のレイアウト、
コメントと書体、なんでも好きに選べます。
「カスタマイズができる」という面で、とっても優秀。
オリジナルフォトブックを作るのに、最適です。
しかし、カスタマイズがとことん出来るからこそ、
仕上がりの良さは、制作する人の、
センスが問われるのかなぁ、とも思います。
制作時間もそれなりにかかり、手間もある。
今回、48ページで作ったのですが、
ページ数が多く、1ページづつ、
写真の大きさなど、編集を加えていくのが結構大変でした。
イベントごとに、少ないページ数で制作したら、
手間もかけられるし、写真の枚数も絞れて、
より良いフォトブックが、作れるんじゃないかなと思いました。
まだまだ子供が小さいので、今年もイベントがたくさんあります。
フォトブック ハードカバーのカスタマイズ能力で、
更にイイ物を作りたいです・・・!